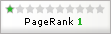CRIAR UM DVD VÍDEO - 3 OU MAIS FILMES EM UM DVD-TUTORIAL
PROGRAMAS NECESSÁRIOS
AVIXDVD v0.1.4 ALPHA3
Cinema Craft Encoder 2.67
http://rapidshare.co...CCE.Cracked.rar
http://www.megaupload.com/?d=6Y5VEDS3
DVD Lab-PRO2 1.53
http://rapidshare.co...665/dlp2_cl.rar
http://www.megaupload.com/?d=SUU2OL8S
DVD Shrink
http://www.baixaki.c.../dvd-shrink.htm
Subtitle Workshop
http://www.baixaki.c...le-workshop.htm
K-Lite Mega Codec Pack
http://www.baixaki.c...-codec-pack.htm
ENTÃO VAMOS LÁ!
TUTORIAL DE INSTALAÇÃO DOS PROGRAMAS ESTÃO EM SUAS RESPECTIVAS PASTAS.
Após ter instalado todos os programas e ter registrado todos.
1° Passo: Abra o AVIXDVD

1 – Avis: Adicione através do botão ADD os avis que deseja converter. Se forem 2 ou mais, ponha na ordem (parte1, parte 2 e etc…)
2 –Legendas: Adicione através do botão ADD as legendas que deseja converter. Essas legendas necessitam estar necessariamente na extensão *.srt( SubRip). Ponha na ordem dos filmes. (legenda parte1.srt, parte2.srt e etc …)
3- Todas as informações do arquivo adicionado.
4 – Saída: Eu prefiro NTSC(29.970) pois a imagem é melhor e os nossos dvds no Brasil funcionam através do sistema NTSC com mais perfeição do que o sistema PAL.
5- Diretório de Trabalho: Onde você ira escolher uma pasta de preferência para gravar os arquivos. Dê preferência a pastas em branco para você não se perder ![]()
Obs:Para converter legendas de outros formatos para srt utilize o SUBTITLE WORKSHOP

2º passo
Ao invés de Make DVD, você deve escolher “Make files for authoring”.
Não mexa na parte “processos” em Vídeo e Áudio Source. Caso sejam dois vídeos e a opção Juntar AVIS seja ativa, deixe o recomendado.

Já em legendas, marque Subrip, e desmarque as outras legendas, se quiser editar a legenta clique em editar:

3º passo
Vá em Script Avisynth e :
1- Escolha como saída desejada 4:3 (tela cheia) ou 16:9 (Widescreen).
Escolha Avisource.
2- Aqui é onde especifica o tamanho real do vídeo, se vai adicionar ou não bordas - Vá em Preview e se o vídeo rodar normalmente (sem som) está bom. Repetindo, o preview garante que a imagem do vídeo será reproduzida. Se o preview não abrir o vídeo corretamente, então não faça a conversão.
Normalmente na falta dos codecs (XVID, DIVX, …). Baixe o K-LITE MEGA CODEC PACK.
4º passo
Vá em Encode MPEG 2

Em Encoder, escolha CCE
Em prioridade, escolha Idle se você ainda quiser usar o computador, Normal se seu computador for bom e HIGH o processo será mais rápido porem desista de usar o seu computador.
Em Número de Passos, escolha 2 para ter uma EXCELENTE qualidade de vídeo. Recomendo 2 passos.
Em Tamanho Final do DVD, X representa o tamanho real do DVD dividido pelo numero de filmes que você deseja por em seu DVD. Ou seja, ponha em Tamanho final de DVD o tamanho de acordo com a quantidade de filmes.
Exemplo:
2 Filmes = 2100 MB
3 Filmes =1400 MB
OBS: o tamanho do DVD não pode ser inferior ao tamanho do arquivo e arquivos maiores de 2GB não funcionam.
5º passo
Vá em Opções, na parte de cima do programa:

Em CCE, clique nos 3 pontinhos ao lado direito do programa e selecione o executável cctspt.exe do encoder CCE.
6º Passo
Volte para Processos e clique em Processar E ESPERE! Vai demorar de acordo com o tamanho do arquivo de vídeo que você colocou e a quantidades de arquivos, em média 1 hora no modo Idle.(depende do seu computador).

Faça esse processo com todos os AVI’S que deseja colocar no DVD. Mas IMPORTANTE, para cada AVI, escolha uma pasta diferente pois o programa cria arquivos sempre com o mesmo nome arquivos assim:

OBS: Você usará apenas os arquivos Encoded_audio.mp2, Vídeo_pulled.mpv, e o Legenda.str
PROCESSOS COM O AVIXDVD COMPLETO!
------------------------------------------------------------------------------------------
7º passo
OBS: não vou explicar tudo oque o DVDLAB Pro faz pois são centenas de ferramentas vou ensinar o básico neste tutorial:
Abra o DVDLAB Pro e dê OK

Na parte de baixo do programa há uma janela assim:

Clique na pasta amarela (import files) e selecione os arquivos Encoded_audio e Vídeo_Pulled de todas as pastas de trabalho. Clique na pasta amarela (import files). Ou basta você arrastar os arquivos convertidos para esta área.
Ficará assim.

8º passo
Depois disso, começa a parte mais legal do processo. Na parte PROJECT.

1- Área onde você poderá adicionar as entradas de mais vídeos, menus e templantes.
2- Clique com o botão direito do mouse para que ela apareça, ela faz as mesmas coisas que a 1 porem com mais opções.
Assim: Na pasta Movies, clique com o botão direito e aperte add movie ate serem formados a quantidade de FILMES finais que deseja que caibam no DVD.
Aperte 2 vezes em movie 1. E arraste os arquivos que você importou assim:
1- o Vídeo_pulled você arrasta para o objetinho cinza e branco que parece um filme.

2- o Encoded_audio para a aba AUDIO 1. Para mudar o nome da língua clique em cima do AUDIO 1 e mude para a linguagem desejada.
E ficará assim:

9º passo
Agora você tem que adicionar as legendas: Clique em SUB1, na janela que irá aparecer clique em IMPORT e selecione a legenda na pasta de trabalho (legenda.srt). faça o seguinte:

1- Escolhe A lingua da legenda;
2- Importa a legenda que você criou ao converter o AVI;
3- Escolhe a cor, tamanho e tipo de fonte da legenda;
4- Modifica a margem da legenda;
5- Gera a legenda que vai automaticamente para o projeto;
6- Previu de como vai ficar a legenda.
• Marque a opção “Set this Subtitle On By Default”
• Selecione Outline +Shadow, em Global Font and Style
• Clique em Select Font e selecione a fonte desejada.
•Clique em Change e coloque a posição da legenda da forma que lhe agrade mais veja como ela vai ficar no quadro de preview.
• Clique em Generate subtitle stream, de um nome qualque para o arquivo clique em salvar, salve na pasta do arquivo que você converteu.
Espere o processo terminar (a mensagem de aviso) e de OK.
Irá ficar assim:

10º Passo
Depois de feito TUDO ISSO com todos os filmes que deseja colocar no DVD(um em cada movie que você criou no dvd lab-pro). Está na hora de criar o MENU!
Na aba Project novamente, clique 2 vezes em “Menu 1” .
Aí é criatividade. Vou ensinar a criar um básico, mas você pode aprimorar seus menus. Dá pra colocar áudio de fundo, criar animação. Mas esse não é o objetivo do tutorial.
Então vamos lá.
Em menu:

1- Para você mover oque você coloca nele;
2- Para você escrever o nome dos filmes, capítulos, cenas e etc;
3- Local de trabalho onde será feito todo o MENU;
4- Personalização, aqui você pode trocar cor das fontes, efeitos, deixar invisível e etc.
Agora vamos adicionar capítulos ao filme.

1- Esta varinha magica faz coisas maravilhosas ![]() clique nela e aparecerá essas opções;
clique nela e aparecerá essas opções;
2- esta opção adiciona capítulos automaticamente assim dividindo o filme em partes que você poderá pular na hora que estiver vendo em seu aparelho de DVD.
3- essas setas vermelhas são os capítulos adicionados (você pode adicionar esses capítulos manualmente).
11° Passo
Clique novamente na varinha magica vá em ADD SCENE SELECTION MENUS:

Ira aparecer esta tela:

Selecione o que lhe agradar mais e clique em OK, SIM e OK.
Ficará assim:

Será criado um novo menu na área PROJECT.
12° Passo
Hora de criar os links:

É a mais importante de todas, sem os links você não ira conseguir fazer nada com o controle remoto. Com esta ferramenta você poderá controlar para onde cada seta vai e irá fazer com que o controle remoto funcione.
Como mostrado acima você deve redirecionar exatamente o link para onde você quer que ele vá. Do contrario não irá funcionar.
Depois de ter criado o menu, a seleção de cenas, feito os links e todo o resto é hora de testar para ver se funciona tudo.

1- Clique aqui para aparecer este pequeno controle remoto. Com ele você poderá testar tudo oque você fez;
2- Aqui você vê o exemplo, quando passar o mouse por cima ele ficará destacado;
3- Aqui você escolhe a cor de como ficará o objeto selecionado.

Deixando esta ferramenta ativa você irá ter a plena certeza de que os links estão funcionado perfeitamente, clicando em cada um deles ele irá para onde você criou o link.
13º Passo
Se tudo estiver OK você deve ir em Project(na parte de cima do lado de View) e Clicar em Compile DVD.


No quadrado vermelho, você deve escolher uma pasta para ser compilado o seu projeto. APERTE START e espere até finalizar quando finalizar irá emitir um som. Quando terminar ira aparecer um log que de não houve nenhum erro.

14º Passo
Veja se seus arquivos estão na pasta que você colocou o seu projeto, veja se está tudo lá:

Abra o DVD Shrink

Clique em Open Files vá até a pasta de onde você compilou seu projeto no DVDLAB Pro.
Depois veja se está tudo OK selecionando em Main Movie e dando play.
Depois de ter visto se está tudo OK. Clique em BACKUP!

Em Select backup target escolha ISSO Image File assim você poderá emular a imagem e poderá ver como ficou o DVD antes de gravar ele em uma mídia.
Selecione o local onde sua ISO será salva e depois clique em OK.
Após terminar teste como dito a cima. Se estiver tudo OK grave com o NERO ou com outro programa gravador de DVD e divirta-se.
BAIXAR TUTORIAL AQUI.